
RefWorks Citation Manager (RCM) is a tool you can use within Word to add references directly to your work and then generate a reference list/bibliography based on these in-text references.
Please note: if you have already started a document using Write-n-Cite you must finish it using that tool as you cannot switch between RCM and WNC within a document.
The latest version of RCM was released in May 2020; if you have previously installed RCM it may automatically upgrade. If it doesn't upgrade you can uninstall it and re-install it - however, if you are still working on documents, do not manually upgrade until you have finished all current documents.
RCM on Campus computers
RCM is pre-installed on campus Pc's. Open a Word documents and click on the RCM tab and then click on ‘Press to open the sidebar’ to launch the right-hand side panel.
Please see the following sections below to start using RCM; Adding in-text citations and Inserting a bibliography.
Installing RCM on your personal device.
Please follow the instructions below to install RCM on your personal device.
1. In Word go to ‘Insert’ tab and select ‘Get Add-ins’
2. In the ‘Office Add-ins’ window search for “Refworks”
3. Select ‘Refworks Citation Manager’ and click the ‘Add’ tab
4. Open a Word document and RCM will appear on the ribbon
5. Click on the RCM tab and then click on ‘Press to open the sidebar’ to launch the right-hand side panel.
Once the RCM pane opens on the right-hand side of your screen, login with your RefWorks username (UWL email) and password to access your account.
Step by step instructions to insert in-text citationa and inserting a bibliography.
Inserting in-text citations
In order to add in-text citations, open either a paper in progress or a new Word document.
Then, place your cursor where you would like to place an in-text citation. Then, go to the RefWorks Citation Manager. Next, select the folder you will need. Note that the Default folder is "All References". From the list of citations, scroll to find the needed citation. Select the reference by checking the box beside the reference and then clicking on the Insert Citations tab
In-text citations with page numbers
Clicking on the in-text citation in the Word document or hovering over a reference in the right-hand panel allows you to edit the in-text citation. If you used a quotation in your assignment, enter the following details in the suffix box to add the page number – comma <space> p.18. and click on the 'Update Citation' tab.
To just have the publication date in brackets at the beginning or middle of paragraphs, ie Smith (2020), untick the 'Include author' box. On your word document type the author(s) and then click 'Insert Citation'. Only the date is inserted in the word document. When you launch the bibliography, all the details will be present, ie author(s) and publication date.
In-text citation with unbracketed author(s)
Citing multiple sources
If you need to refer to two or more publications at the same time, these can be listed separated by semicolons (;). The publications should be cited in chronological order (with the earliest date first). If more than one work is published in the same year, then they should be listed alphabetically by author/editor.
A number of environmental studies (Town, 2013; Williams, 2015; Andrews et al., 2017; Martin and Richards, 2017) considered ...
Select the multiple sources in order by placing a tick next to the check box for each reference. Please remember to select the references in chronological order and if more that one is published in the same year, then they should be listed alphabetical by author/editor.
For the example below, the first selected source was published in 1987, the second selected source was published in 2011 and the last selected source was published in 2018. Sometimes the publication date is not visible, therefore plan ahead to select the sources in chronological order. Please note: in the bibliography, each sources will have it's own record.
Inserting a bibliography
You can insert a bibliography by clicking on the View Menu tab and switching ON the bibliography. This will automatically generate the bibliography at the place where you left your cursor on the Word document.
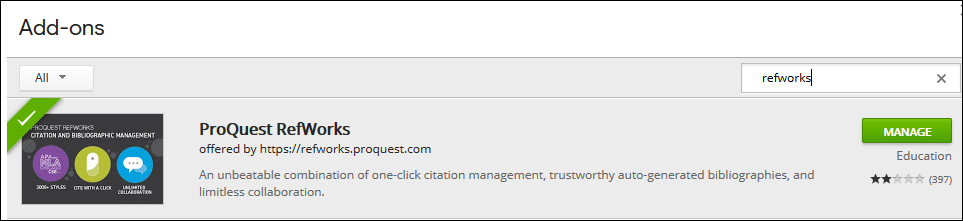
Google Docs Add-Ons
RefWorks for Google Docs - Logged In
Using RefWorks for Google Docs
To insert an inline citation:
Select the reference and select Cite this. When you do, the following are added to your document:
If you delete a citation, select Update document from the configuration menu to update the bibliography.
To configure the citation before inserting it: